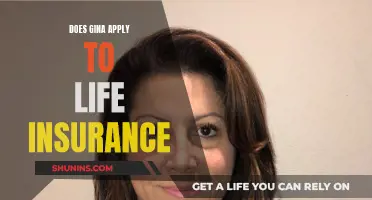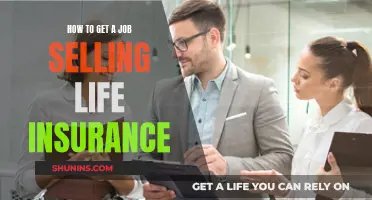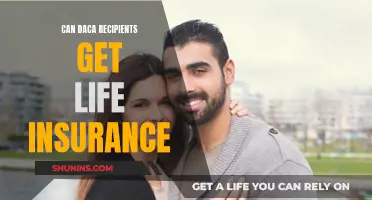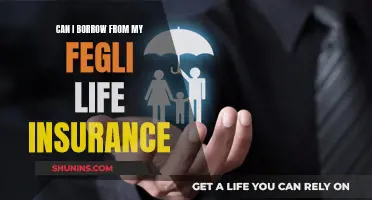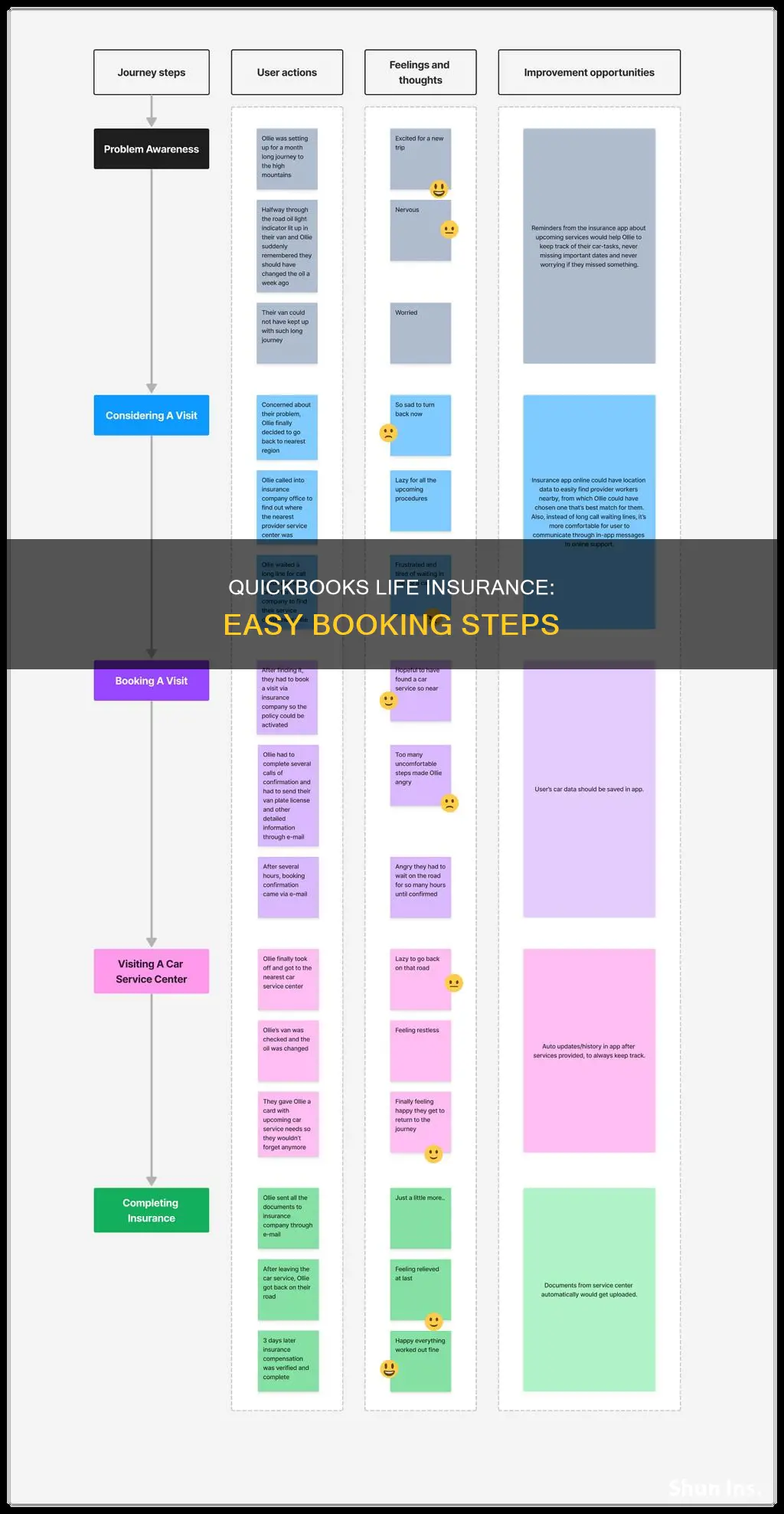
QuickBooks is a platform that helps users with their payroll and accounting. It is possible to set up life insurance payments on the platform, and there are different ways to do this depending on the version of QuickBooks being used. For example, for QuickBooks Desktop, a user can go to 'Lists' on the top menu bar, choose 'Payroll Item List', select 'Payroll Item', then 'New', and so on. However, the process is different for QuickBooks Online (QBO). A user must sign in to their QBO account, click 'Payroll' from the left menu, then select 'Employees', and so on.
| Characteristics | Values |
|---|---|
| How to add S-corp owner's health and life insurance to wages | Go to Workers from the left menu. Click the employee's name. Select edit (pencil) icon beside Pay. In section 3, select the edit (pencil) icon. Maximize Even more ways to pay employee, then select S-Corp Owner's Insurance. You have an option to specify a recurring amount. After adding the payroll item, you should already have the S-Corp Ins field. |
| Group Term Life Insurance (GTLI) setup | Go to Lists on the top menu bar, choose Payroll Item List, Select the Payroll Item button, choose New. Select Custom Setup. Choose Company Contribution and select Next. Name the payroll item and select Next. Choose the name of the liability agency, Liability Account, and select Next. Choose a Tax Tracking Type, then Next. Do not uncheck any of tax selections, then next. Choose Neither on Calculate Based on Quantity and select Next. Leave the Default Rate and Limit screen blank, then click Finish. |
| Set up LTD and STD insurance | Go to List on the top menu. Choose Payroll Item List. Tick the Payroll Item drop-down and choose New. Select EZ Setup and click Next. Then, follow the onscreen setup instructions that will prompt you to answer a series of questions based on the item type. |
What You'll Learn

Setting up an S-corp payroll item
Step 1: Creating a Payroll Item
- Go to the "List" tab on the top menu bar and select "Payroll Item List".
- Click on the "Payroll Item" drop-down menu and select "New".
- Choose "Custom Setup" and click "Next".
- Select "Company Contribution" and click "Next".
- Enter a name for the payroll item, such as "S-Corp Medical Insurance", and select "Next".
- Leave the fields as they are and click "Next".
- Select "SCorp Pd Med Premium" from the "Tax tracking type" drop-down menu.
- Do not make any changes on the "Taxes" page and click "Next".
- Leave the default setting as "Neither" for "Calculate based on quantity" and click "Next".
- Leave the "Default rate and limit" fields blank and click "Finish".
Step 2: Performing a Liability Adjustment
Once you have created the payroll item, you need to perform a liability adjustment to ensure the premium is reported on the W-2. This step is necessary to keep your taxes and forms straight.
Step 3: Contacting Support
If you need further assistance or have additional questions, you can reach out to the QuickBooks Payroll Support Team. They have the necessary tools and expertise to guide you through the process and troubleshoot any issues you may encounter.
Life Insurance Options for People with Multiple Sclerosis
You may want to see also

Adding S-corp owner's health and life insurance to wages
Adding S-Corp owners' health and life insurance to wages is a straightforward process, but it's important to ensure that you follow the correct steps to avoid any delays or issues with tax compliance. Here's a detailed guide on how to do it:
Step 1: Understanding the Requirements
Before you begin, it's crucial to understand the requirements for S-Corp owners' health and life insurance. According to the Internal Revenue Service (IRS), health and accident insurance premiums paid on behalf of an S-Corp shareholder-employee who owns more than 2% of the corporation are considered wages. These amounts should be included in the shareholder-employee's Form W-2, specifically in Box 1 (Wages) and Box 14 (Other). The premiums are subject to income tax withholding but are exempt from Social Security, Medicare, and Unemployment taxes.
Additionally, if the S-Corp offers a group health plan, it must comply with the Affordable Care Act's market reform provisions. Failure to do so may result in excise taxes.
Step 2: Setting up the Payroll Item
To add the health and life insurance premiums to wages, you'll need to set up an S-Corp payroll item. This can be done by following the step-by-step instructions provided by Intuit in their support article: "How to Set Up S-Corporation Medical Payroll Items." This article will guide you through the process of creating a payroll item, which involves defining the payroll item type, naming it, and selecting the appropriate tax tracking type.
Step 3: Creating a Zero Dollar Check
In some cases, you may need to create a zero-dollar check to ensure that the insurance premiums are reflected in Box 14 of the W-2. You can find step-by-step instructions for creating this check by visiting the link provided in the Intuit Community forum: https://www.accountexnetwork.com/blog/2015/01/shareholder-health-insurance/.
Step 4: Consulting Additional Resources
If you're using QuickBooks Online Payroll, you can refer to the following steps outlined in the Intuit Community forum:
- Choose "Workers" on the left menu.
- Click on the employee's name.
- Select the edit (pencil) icon next to "Pay."
- In section 3, select the edit (pencil) icon again.
- Maximize "Even more ways to pay employee," then select "S-Corp Owner's Insurance."
- You can specify a recurring amount or leave it blank.
- After adding the payroll item, the "S-Corp Ins" field should appear.
Additionally, if you're using the desktop version of QuickBooks, you may need to create a payroll item and perform a liability adjustment to ensure the premium is reported on the W-2. Here are the steps:
- Go to "List" at the top menu bar and choose "Payroll Item List."
- Click on the drop-down for "Payroll Item" and select "New."
- Choose "Custom Setup" and click "Next."
- Select "Company Contribution" and click "Next."
- Enter a name, such as "S-Corp Medical Insurance," and select "Next."
- Leave the fields as they are and click "Next."
- Select "SCorp Pd Med Premium" from the "Tax tracking type" drop-down.
- In the "Taxes" page, click "Next" without making any changes.
- Leave the default setting as "Neither" in the "Calculate based on quantity" section and click "Next."
- Leave the "Default rate and limit" fields blank and click "Finish."
By following these steps, you will be able to add S-Corp owners' health and life insurance premiums to their wages, ensuring compliance with tax regulations and accurate reporting on their W-2 forms.
Becoming an Independent Life Insurance Broker in the UK
You may want to see also

Setting up company-paid life insurance
Step 1: Assess your needs and goals
Before purchasing life insurance, it's essential to evaluate your specific situation, needs, and goals. Consider the number of employees you have, the financial obligations of your business, and the level of coverage you require. This will help you determine the type and amount of life insurance that best suits your business.
Step 2: Choose the right type of life insurance
There are several types of life insurance options available for small business owners, including key person life insurance, buy-sell agreements, and individual life insurance. Key person life insurance provides coverage for essential employees whose contribution is vital to the company's success. Buy-sell agreements, on the other hand, are contracts between co-owners that allow the surviving co-owner to purchase the deceased co-owner's share of the business. Individual life insurance, as the name suggests, is a policy taken out by an individual business owner to provide financial protection for their loved ones and ensure the business can continue operating in their absence.
Step 3: Compare different insurance providers
Once you've determined the type of life insurance that aligns with your needs, it's time to compare different insurance providers. Obtain quotes from multiple insurance companies and carefully review the coverage options, premiums, and benefits offered. This will help you make an informed decision about which provider best meets your requirements.
Step 4: Enroll in the chosen insurance plan
After selecting the insurance provider, enroll in the chosen plan by filling out the necessary forms and providing any required information. Make sure to review the terms and conditions of the policy carefully before finalizing the enrollment process.
Step 5: Communicate the benefits to your employees
Once you've set up company-paid life insurance, it's essential to communicate the benefits to your employees. Explain the coverage they will receive, how it will protect them and their loved ones, and any steps they need to take to activate or customize their coverage.
By following these steps, you can effectively set up company-paid life insurance, providing financial protection and peace of mind for your business, employees, and their families.
Life Insurance: End-of-Term Payouts Explained
You may want to see also

Setting up payroll for insurance benefit items
Step 1: Choose the Type of Health Benefits to Set Up
Firstly, you need to determine the type of health benefits you want to include. This can include Section 125 (Cafeteria Benefit Plans), Health Insurance (taxable or pre-tax), Dental Protection (taxable or pre-tax), Vision Protection (taxable or pre-tax), Flexible Spending Accounts (FSA), FSA for Dependent Care, and Medical Costs/Medical Care Flex Spending. It is recommended to consult with your insurance plan provider to understand the details of your specific plan.
Step 2: Set Up a Vision, Medical, or Dental Insurance Payroll Item
This step involves adding a payroll item for medical, vision, or dental insurance. Here are the instructions for both QuickBooks Online Payroll and QuickBooks Desktop Payroll:
QuickBooks Online Payroll:
- Select "Employees" and then "Payroll."
- Choose an employee.
- To start or edit a deduction or contribution, select "Start or Edit."
- Choose "+ Add Contribution/Deduction."
- From the drop-down menu, select "Contribution/Deduction: Include Contribution/Deduction."
- Choose the type of deduction or contribution, such as health insurance, dental insurance, medical insurance, or vision insurance.
- Enter the provider's name in the "Description" field, which will appear on the paycheck.
- Enter the amount or percentage per paycheck, choosing between a flat amount or a percentage of gross pay.
- Select between pre-tax and taxable insurance premiums.
- If your company makes a matching contribution, add the amount or percentage per paycheck.
- Finally, click "Save" and then "Done."
QuickBooks Desktop Payroll:
- Set up health insurance items by creating a deduction item if your employee contributes to their health insurance plan or a company contribution item if your company also makes contributions.
- To set up a health benefit insurance deduction item, go to "Lists" and find the "Payroll Item List."
- Choose "New" from the "Payroll Item" drop-down menu and select "Custom Setup."
- Select "Deduction" or "Company Contribution."
- Enter the item name (e.g., medical, vision, or dental) and click "Next."
- Choose or add the agency's name, account number, and the recipient of the responsibility payment. Click "Next."
- Select the appropriate tax tracking type, such as Premium Only/125 (for pre-tax) or None (for after-tax).
- Click "Next" three times.
- In the "Gross vs. Net" window, choose "Net Pay" for the None Tax Tracking Type, and then click "Next."
- Leave the default rate and limit fields empty, as you can add the rate and limit once the item is uploaded to the employee profile.
- Finally, click "Finish."
Step 3: Add the Item to the Employee Profile
- Go to the "Employee Center" under "Employees."
- Select the employee and then "Payroll Info."
- Add the health benefit insurance items to the "Additions, Deductions, and Company Contributions" section.
- Enter the limit and the amount per period.
Step 4: Check the Items on Your Employees' Paychecks
These benefits should now appear on your employees' paychecks each time you pay them.
Editing or Removing an Insurance Item:
QuickBooks Online Payroll:
- Select "Employees" and then "Payroll."
- Choose the employee.
- To start or edit a deduction or contribution, select "Start or Edit."
- To modify or delete a contribution, click "Edit" next to it or choose the trash bin icon.
- Click "Save" and then "Done."
QuickBooks Desktop Payroll:
To Modify the Payroll Item:
- Go to "Lists" and select "Payroll Item List."
- Right-click on the item and choose "Edit Payroll Item."
- Make the necessary changes on each window.
- Click "Finish."
To Remove the Payroll Item:
- Go to "Lists" and select "Payroll Item List."
- Right-click on the item and choose "Edit Payroll Item."
- Select "Payroll Info."
- In the "Additions, Deductions, and Company Contributions" column, select the amount (if any) and the item name, and then press the "Delete" key.
BRCA2 Gene: Life Insurance Impact and Implications
You may want to see also

Removing insurance items from payroll
To remove insurance items from payroll in QuickBooks, you must first ensure that you have an active payroll subscription, and that your tax tables and QuickBooks Desktop application are updated with the latest versions.
Next, you need to zero out any outstanding amounts on the insurance items by entering a liability adjustment. You can refer to the article linked below for a detailed guide on this process:
Adjust payroll liabilities in QuickBooks Desktop Payroll
Once the outstanding amounts have been zeroed out, you can proceed to edit the payroll items used in paychecks and rename them as "not in use/do not use". For insurance items that were not used in any paychecks, you can simply delete them by following these steps:
- Go to the "Lists" menu.
- Select "Payroll Item List".
- Right-click on the insurance item you want to delete and choose "Delete Payroll Item".
- Select "OK" to confirm the deletion.
It is important to note that tax liabilities cannot be deleted from the payroll schedule. If you wish to remove them, you must mark them as inactive and then define the tax amount in prior tax payments to resolve the error.
Whole Life Insurance: Age Limit for Buyers?
You may want to see also
Frequently asked questions
You can set up company-paid life insurance in QB by creating a payroll item for it. Go to "Lists" on the top menu bar, choose "Payroll Item List", select "Payroll Item", then "New", and follow the prompts to set up the item.
To add an S-corp owner's life insurance to their wages, you can follow the step-by-step instructions provided in this support article: https://community.intuit.com/articles/1436944-how-to-set-up-s-corporation-medical-payroll-items.
To set up LTD and STD insurance for your employees in QB Desktop Pro Plus 2019, go to "List" on the top menu, choose "Payroll Item List", then select "EZ Setup" and follow the prompts.
If GTLI is being handled incorrectly in QB, you can set up an additional pay type for the employee if they have more than $50,000 of company-paid GTLI. You can refer to this article for detailed instructions: https://community.intuit.com/articles/1445176-group-term-life-insurance-gtli.
You can still use the Group Term Life Insurance (GTLI) feature in QB to book life insurance for an employee if it's under $50,000. Follow the same steps as for setting up company-paid life insurance, but make sure to contact your accountant to determine the appropriate tax tracking type to select.