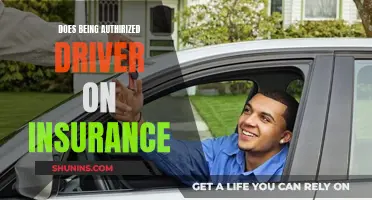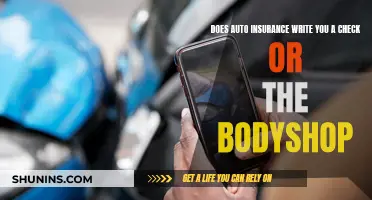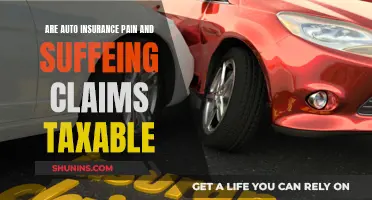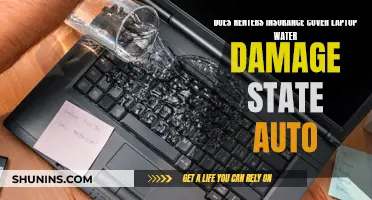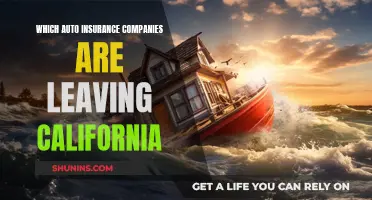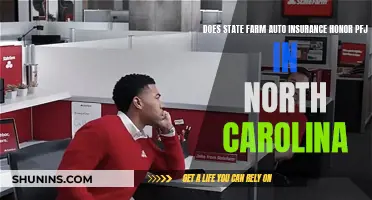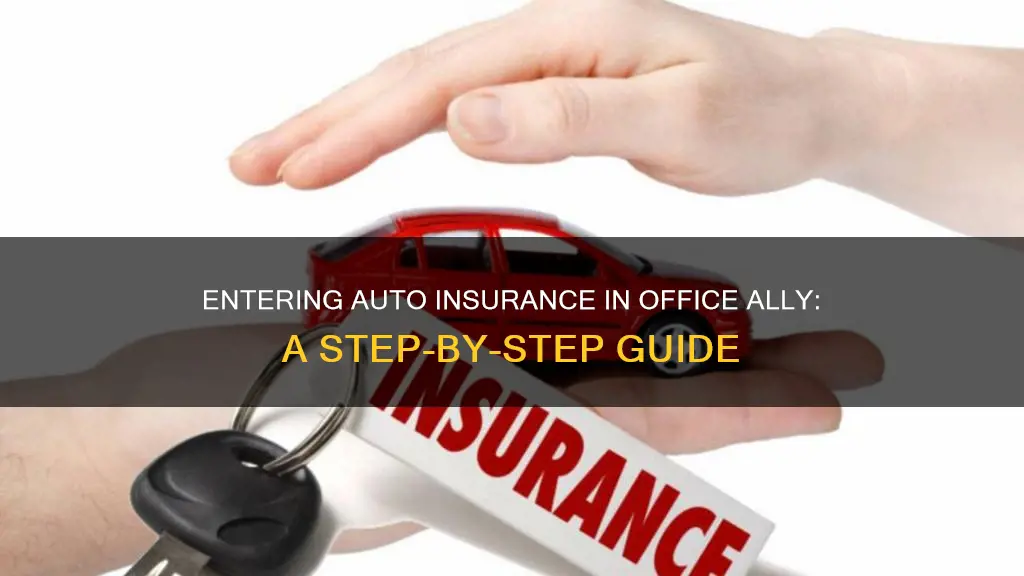
If you're looking to enter auto insurance information in Office Ally, there are a few steps you need to take. First, make sure you have all the necessary information, such as the adjustor's name and phone number, the insurance company name, and the policy number. Then, you'll need to submit your claim either through the Office Ally platform or by contacting their support team directly. It's important to enable Secure FTP access in your Office Ally account before submitting your claim. Additionally, integrating practiceQ with Office Ally can streamline the process by allowing you to submit claims without leaving your practiceQ account. Keep in mind that there may be fees associated with using Office Ally for insurance claims.
What You'll Learn

Uploading insurance documents
Classic Version
After logging in, click on "Upload Files" and then select "Upload Professional" from the menu options. Next, click on "Choose File" and select the relevant insurance file from your device. Once all the files are selected, click on "Upload".
New Version
After logging in and selecting the New Version, hover your mouse over "Submit Claims" and select "Upload Claims" from the menu options. You can then either drag and drop the files or select "Browse" on your computer to locate the relevant files. Once uploaded, you will see a confirmation or error message for each file.
Additional Notes
It is important to note that Office Ally accepts the HIPAA-compliant ANSI 837 format. However, if your software does not produce this format, they also accept text files, print-image files, and NSF format. Office Ally will convert non-compliant claims to the required format before sending them to the insurance companies.
Additionally, if you are using practiceQ, you will need to enable Secure FTP access in your Office Ally account before connecting the two platforms. This can be done by contacting Office Ally support. Once SFTP access is enabled, you can connect your practiceQ account by navigating to "More > Settings > Integrations", selecting "Office Ally", and entering the provided SFTP username and password.
Credit Checks: Auto Insurance's Hard Pull
You may want to see also

Contacting insurance companies
Understanding the Process
Before reaching out to insurance companies, it's important to understand the integration process between Office Ally and insurance providers. Office Ally is a full-service clearinghouse that connects to a vast network of health insurers, enabling you to submit claims and receive real-time updates. This integration simplifies the process of managing insurance claims and payments.
Creating an Office Ally Account
To begin, you'll need to create an Office Ally account if you don't already have one. This account will serve as your gateway to submitting claims and managing insurance-related tasks. The account creation process typically involves the following steps:
- Enrollment: Start by completing the online enrollment form available on the Office Ally website. This is where you'll provide your basic information and select your billing software.
- Account Creation: After submitting the enrollment form, the Office Ally team will create your accounts, which typically includes a regular clearinghouse account, a security admin account, and an SFTP account.
- Password Setup: You will receive emails to set up passwords for your clearinghouse and security admin accounts. Keep these credentials secure as you'll need them to access your accounts.
- SFTP Login Details: Within 24 hours, you'll receive another set of emails containing your SFTP login account information and password. These details are crucial for connecting your Office Ally account to other systems.
Now, let's focus on contacting insurance companies, which is a key aspect of the process:
- Pre-enrollment Forms: Some insurance companies require pre-enrollment forms to be completed before Office Ally can submit claims on your behalf. It's important to check the requirements of the specific insurance company you're dealing with and fill out the necessary forms promptly. This step ensures that the insurance company recognizes Office Ally as your authorized representative for claim submissions.
- Enrollment Timeframe: Keep in mind that enrollment times can vary. While enrollment for most payers is usually complete within a week, Medicare, Medi-Cal, and CHAMPUS/TriWest typically take between 1 to 6 weeks.
- Electronic Remittance Advice (ERA): To streamline the process of receiving payment information and claim statuses, you'll need to set up ERA. This step ensures that you can access all the necessary information directly from your account, without having to visit insurance company portals.
- Support and Resources: Office Ally provides comprehensive support and resources to guide you through the process. Their website offers pre-filled enrollment forms, cover pages with instructions, and detailed guidance on each step. If you encounter any issues or have questions, don't hesitate to reach out to their support team.
By following these steps and maintaining open communication with the insurance companies and Office Ally support, you'll be well on your way to successfully entering auto insurance information and managing your claims efficiently.
Personal Auto Insurance: Understanding Additional Driver Coverage
You may want to see also

Understanding the insurance claim process
Step 1: Understanding the Basics
An insurance claim is a formal request made by a policyholder to their insurance company for coverage or compensation for a covered loss or event. This can range from medical exams and procedures to property damage or even death benefits. It's important to remember that filing a claim can potentially increase your future insurance premiums, especially if you've filed multiple claims in the past.
Step 2: Initiating the Claim
If you have an insurance policy and have experienced a covered loss, you can initiate a claim by contacting your insurer. This can be done by phone or online. Once the claim is started, the insurer will collect relevant information and may request evidence, such as photos, or supporting documentation. They may also send an adjuster to evaluate your claim.
Step 3: Claim Investigation and Policy Review
After the claim is reported, an adjuster will investigate and assess the damage to determine the amount of loss or damage covered by your policy. They will also identify any liable parties, so be prepared to provide witness information or contact details of other involved parties. The adjuster will then carefully review your policy to determine what is and isn't covered and inform you of any applicable deductibles.
Step 4: Damage Evaluation and Repairs
To accurately evaluate the extent of the damage, the insurance adjuster may bring in appraisers, engineers, or contractors. Once the evaluation is complete, the adjuster will provide you with a list of preferred vendors for repairs, but you are not obligated to choose from this list. After the repairs are completed and any lost or damaged items are replaced, the adjuster will discuss the settlement of your claim and payment details.
Step 5: Payment Arrangement
The time it takes to receive payment will depend on the complexity and severity of your situation. Remember that the initial payment you receive may not be the final one. In most cases, the adjuster's offered sum is an advance against the total settlement amount. If you find additional damage later, you can usually reopen the claim and file for an additional amount, but be mindful of any deadlines specified in your policy.
Additional Considerations:
- If you have a mortgage on your house, the check for repairs will typically be made out to both you and the mortgage lender.
- Your insurance company may pay your contractor directly, but be sure to carefully read and understand any "direction to pay" forms before signing.
- For personal belongings, you'll need to submit a list of damaged items, and the initial payment will be based on the cash value of the items, with the remaining claim payment matching the exact replacement cost.
- Keep in mind that filing a claim where you were not at fault may still result in rate increases due to mitigating circumstances, such as previous claims, speeding tickets, or the frequency of natural disasters in your area.
Lower Auto Insurance: Tips and Tricks
You may want to see also

Submitting claims through practiceQ
Integrating practiceQ with Office Ally allows you to submit claims to insurance without leaving your practiceQ account. practiceQ will also capture the EOB (Explanation of Benefits) from your payers and automatically allocate insurance payments to claims and appointments.
Before starting the integration process, it is recommended that you familiarize yourself with the Claims module to understand how to create claims. To integrate practiceQ with Office Ally, you must first prepare your Office Ally account by enabling Secure FTP access and ERA and 277CA reports. You can do this by contacting Office Ally support and providing them with your account information. Once your Office Ally account is ready, you can connect it to your practiceQ account by following these steps:
- Log into your practiceQ account.
- Navigate to "More > Settings > Integrations".
- Select "Office Ally".
- Enter the SFTP username and password provided by Office Ally.
- Adjust the FTP Address if it is different from the default.
- Click on "Connect to Office Ally".
Once the accounts are connected, you can start submitting your claims electronically through practiceQ. Here's how:
- Create your claims by following the instructions in the article "How to Create a Claim".
- Navigate to "Lists > Claims" and select the desired claims.
- Click on "Bulk Actions" and then on "Submit to Office Ally".
- Validate your claims to ensure there are no obvious mistakes.
- Submit your claims.
After submitting your claims, their status will automatically update as you receive updates from your payers. The possible statuses include: Acknowledged, Processing, Information Requested, Pending, Rejected, Denied, and Paid. practiceQ also allows you to keep track of payments by navigating to "Lists > Claims > Payments". Additionally, you can set up invoice automation options to automate client invoicing based on claim payments.
Dropping Auto Insurance: A Step-by-Step Guide to Canceling Your Policy
You may want to see also

Tracking insurance payments
Integrations
Firstly, it is important to integrate your practice management software with Office Ally. This will enable you to submit claims and track insurance payments without leaving your practice management account. Office Ally has an extensive list of payers, making it likely that all your electronic claims can be submitted through them.
Enabling Secure FTP Access
Before connecting your practice management software to Office Ally, you need to enable Secure FTP (SFTP) access in your Office Ally account. This is done by contacting their support team and requesting that SFTP be enabled so that you can submit claims.
Enabling ERA and 277CA Reports
To ensure that your practice management software can receive insurance payment information and keep claim statuses up-to-date, you need to ask Office Ally to enable ERA and 277CA reports. This is done by sending an email to [email protected] with your contact name and email address.
Connecting Accounts
Once SFTP access has been enabled, you will receive your SFTP username and password from Office Ally. You can then log into your practice management account and connect the two accounts by navigating to the integrations or settings section and following the prompts.
Submitting Claims
After connecting the accounts, you can start submitting claims electronically. Once the claims are created, you can navigate to the relevant section in your practice management software, select the desired claims, and submit them in bulk to Office Ally.
Tracking Payments
When your practice management software receives remittance reports from payers, it will automatically close the associated claims and create a payment record containing the Explanation of Benefits (EOB) details. To find these payments, you can navigate to the "Lists > Claims > Payments" section. This page also allows you to manually enter payments if you work with payers who do not provide ERA reports.
Manual Payment Entry
To add an insurance payment manually, you will need the EOB from the insurance payer, which outlines the amounts for each claim and its items. You can then navigate to "Lists > Claims > Payments", click on "Add Payment", and fill out the basic payment information. The software will then guide you through selecting the relevant claims and allocating the EOB amounts accordingly.
By following these steps, you can effectively track insurance payments and manage your healthcare organization's billing and reimbursement processes with Office Ally.
Auto Insurance: How Much Coverage Do You Need?
You may want to see also