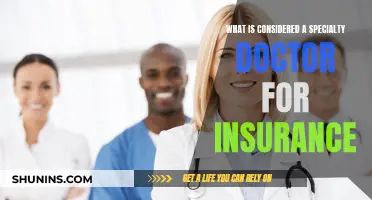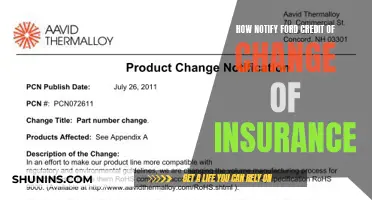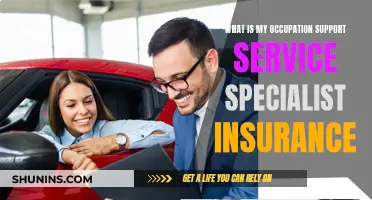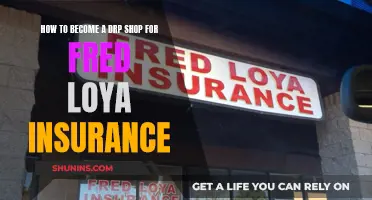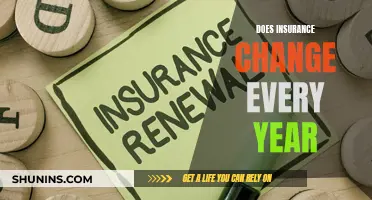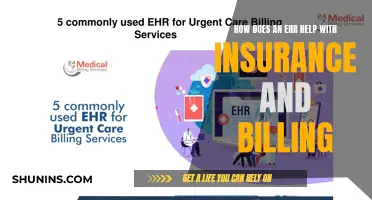Office Ally is a tool that helps health and wellness professionals submit insurance claims. It is a cloud-based clearinghouse that allows providers to create, submit, and track insurance claims, as well as run reports, check eligibility, and verify codes. Office Ally offers a free online entry tool where users can type data into a blank claim form on the website. It also offers Practice Mate, a free web-based practice management and accounting system that can track sessions and payments, create client statements, and schedule appointments. Office Ally is known for being one of the lower-cost clearinghouses on the market, with no set-up fees, general monthly fees, or per-claim fees for electronic claims submission to Participating Payers.
What You'll Learn

How to create an Office Ally account
Office Ally is a free web-based practice management system that allows you to create and submit claims, check eligibility, verify codes, fix claims, and send attachments electronically. It also offers Practice Mate, a free web-based complete practice management system.
To create an account, you will need to:
- Go to Office Ally's website and click "Start Today" on the top right or left side of the page.
- On the next page, select the far-left option, "Service Center", and click "Sign Up".
- Enter your email address and create your account.
- Check your email and click the link sent to complete the account setup.
- During registration, select "Create claims using my current system".
- Search for and select the name of your practice management software (e.g. ChiroFusion or TherapyAppointment).
- For claim types, check off "Professional Claims (CMS-1500)".
- Complete any additional steps, such as signing any required paperwork.
- Allow Office Ally three business days to create your SFTP account.
- Once you receive your SFTP credentials, complete any additional steps required by your practice management software.
Please note that you will only need to create one Office Ally account, even if you have multiple providers in your office. Additionally, there is no need to purchase any software as Office Ally will interface with all practice management software packages.
Unraveling the Mystery of Retroactive Dates in Insurance Policies
You may want to see also

How to submit claims to Office Ally
To submit claims to Office Ally, you'll first need to create an account. Go to Office Ally's website and click "Start Today" to begin the registration process. Once you've completed the Online Sign Up Form, you'll be given a username and password for the website. An enrollment specialist will then contact you to set up an appointment with a technical staff member to finalise your account setup.
Once your account is set up, you can submit claims. Office Ally supports multiple claim submission options: direct data entry, file upload, and SFTP. To submit a single claim, go to "Billing > Claim List", select the checkbox for your claim, then select the upload icon (up arrow) to submit your claim. You can also batch submit claims by selecting the checkbox next to "Date Created" or selecting multiple checkboxes, then clicking the large upload button.
If you're using Healthie, you can enable an auto-claim submission feature. To set this up, email [email protected] with the email subject "SFTP Support (Healthie & Office Ally)". Include your Office Ally username, the name and email address of the Office Ally account holder, and the form type submitted (HFCA). Once you receive the information from Office Ally, navigate to "Billing > CMS 1500 > Connect to Office Ally", press the button "I have the SFTP Data", and enter the information provided. After this, when you navigate to "Billing > CMS 1500s", you can select the claim(s) you want to send and click the "Send to Office Ally" button.
If you're using PracticeQ, you'll need to enable Secure FTP access in your Office Ally account before connecting it to PracticeQ. Contact Office Ally's support team to do this. You'll also need to ask them to enable ERA and 277CA reports so that PracticeQ can receive insurance payment information and keep claim statuses up-to-date. Once this is set up, log into your PracticeQ account and navigate to "More > Settings > Integrations", select "Office Ally", and enter the SFTP username and password provided by Office Ally. Then, you'll be ready to submit your claims via PracticeQ.
The Enigma of Residual Markets: Unraveling the Insurance Industry's Niche Terminology
You may want to see also

How to check the status of a claim
To check the status of a claim on Office Ally, you can use the Inventory Reporting tool. This tool allows you to search all the claims you've sent to Office Ally. To find it, click on "Inventory Reporting" on the left-hand side of your screen while in Office Ally.
Once a payer has processed your claims, they may be able to send back a status report. This will let you know if your claim passed or failed the payer's processing. You will receive an emailed EDI Status Report with any status provided by the payer. Note that not all payers are able to return responses to Office Ally.
If your claim passed through Office Ally, and you have not heard anything from the payer in 15-30 days, you should check the claim status with the payer. Many payers have websites where you can log in and check the claim status. If not, there should be a phone number for the claims department on the back of the client's card.
It is your responsibility to make sure rejected claims are corrected and resubmitted.
Office Ally also offers other services to help with insurance billing.
The Intricacies of Waiver of Subrogation: Unraveling Insurance's Fine Print
You may want to see also

How to fix claim errors
To fix claim errors on Office Ally, you must first identify the error. If you are unable to send your claim to Office Ally, export the claim as a PDF or TXT file, and then check for any errors in the claim form. If you are attempting to submit multiple claims together, try submitting them one at a time to identify which claim is causing the issue.
Once you have identified the claim with the error, you can fix it by following these steps:
- Log in to your Office Ally account.
- Get File Summary: This lets you download a text file so you can see the details of the submission Office Ally received, including accepted claims, rejected claims, and reasons for rejection.
- View the Claims History: This provides a basic report as the claim travels to the payer and back, along with dates and times of submission, payer response, and reasons for failure.
- Inventory Reporting: This allows you to see all your claims and fix and resubmit them.
- Fix and resubmit the claim: Once you have identified the error and made the necessary corrections, you can update the claim in your Office Ally account and resubmit it.
If you are unable to identify the error, you can reach out to Office Ally's customer support for assistance. They offer 24/7 support with no fees for their customer service or tech support.
A Comprehensive Guide to Navigating LIC e-Term Insurance Application Process
You may want to see also

How to pre-enrol for insurance companies that require pre-enrolment
To pre-enrol for insurance companies that require pre-enrolment, you must first create an Office Ally account. This is a one-time set-up step.
Step 1: Create an Office Ally SFTP Account
If you are new to Office Ally, complete the online enrolment form. You will be asked to select your billing software. This process should take around two business days.
You will receive two emails:
- A password set-up email for your Office Ally clearinghouse account
- A password set-up email for your Office Ally security admin account
Then, after 24 hours, you will receive a second set of emails:
- With the SFTP login account information
- An email with the SFTP password
Step 2: Pre-enrolment
Some insurance companies require pre-enrolment forms to be completed before Office Ally can submit electronic claims on your behalf. After you have your Office Ally account set up, fill out the forms as soon as possible.
Office Ally provides pre-enrolment forms pre-filled with their information via their website. Click on the button on their website to navigate to the Office Ally EDI Enrolment Forms page. Select your state and then the names of the insurance companies you are billing.
Each form has a cover page with instructions. Please read and follow the instructions carefully to ensure your applications are not denied for incorrect or missing information.
Step 3: Set up Electronic Remittance Advice (ERA)
Electronic remittance advice enrolment forms may need to be completed to receive payment information (ERA/835) automatically in your account against each associated bill.
By completing this step, you will not need to go to Office Ally or insurance company portals to check claim statuses. Everything will be visible in your account.
Step 4: Connect Your Office Ally SFTP Account
Now, it is time to link your Office Ally account.
Navigate to the Integrations page of Account Settings. Scroll down to the Office Ally section and click Connect. A pop-up window will appear.
Locate and open the two "SFTP Account Created" emails from Office Ally. In the pop-up window, enter the address and username from the first email, and the password from the second.
Your Office Ally account is now connected.
The Perils and Pitfalls of Insurance: Understanding the Risks Covered by Your Policy
You may want to see also
Frequently asked questions
To enrol with Office Ally, fill out the Online Enrollment Form. After completing the form, there is a Provider Authorisation Signature Page and a Business Associate Agreement that must be printed, signed, and faxed to Office Ally.
Most users create a claim file using their current billing software, log into the website, and click "Upload", "Select File", and then "Open" once they've found the file.
These payers require paperwork before electronically submitting claims. These forms have very specific instructions that must be followed exactly. All forms require the provider's original signature – faxed copies are not accepted. The completed forms must be mailed either to Office Ally or to the payer.