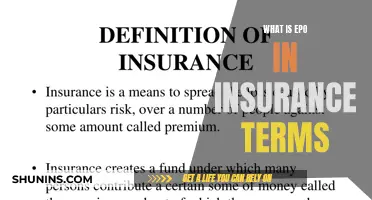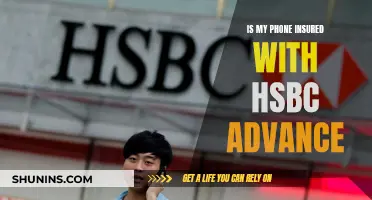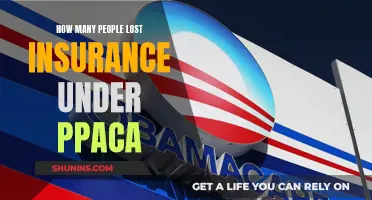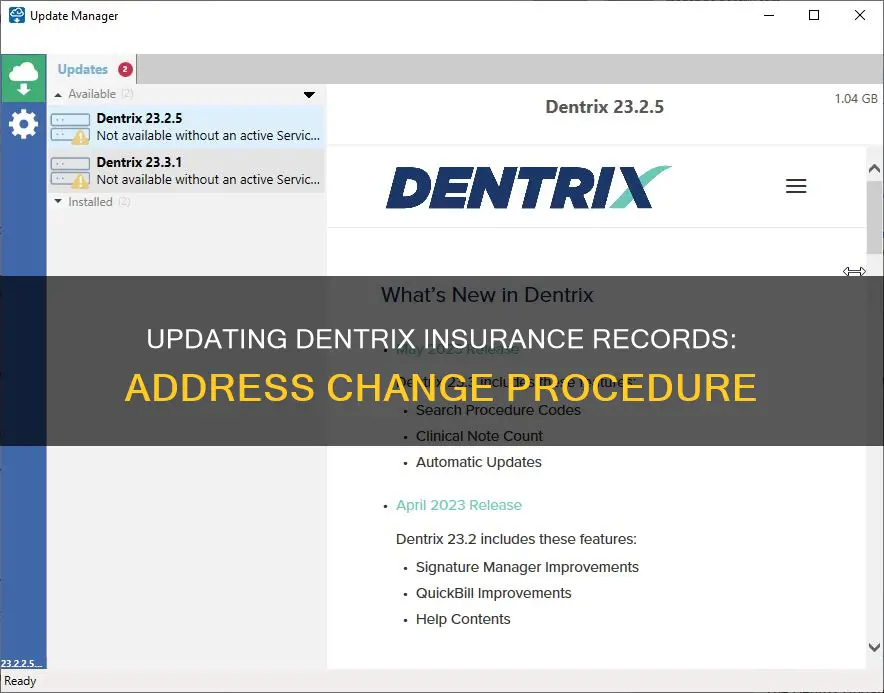
Dentrix is a dental insurance management software that allows users to create and maintain a database of insurance companies, enter new insurance plans, and update insurance carrier information. When it comes to changing an address for insurance, users can update the insurance carrier information by accessing the Insurance Carriers page and selecting the relevant insurance carrier. While the name and Payer ID of the insurance carrier cannot be changed, details such as phone number, fax number, website, and printed claim format can be updated. It is important to note that updating insurance carriers requires the Edit Carriers security right.
| Characteristics | Values |
|---|---|
| Software | Dentrix G7.4 |
| Insurance Plan Details | Effective dates, exceptions, limitations, date benefits began for the subscriber and patient, eligibility coverage levels, insurance plan type, whether out-of-network benefits apply, providers within the practice who participate in the insurance plan, waiting period before benefits begin, maximum age of dependents to be covered, whether crowns/bridges are paid by prep date or seat date |
| Insurance Carrier Information | Name, group plan name, employer, street address, city, state, ZIP code, phone number, extension, fax number, contact name, group #, website address, email address, claim format, fee schedule, Alt Code, Payor ID, Provider ID, National Plan ID, Source of Payment |
| Insurance Defaults | Billing Provider, Rendering Provider Type, Address Where Insurance Payment Should Be Sent, Place of Service Default Location, Default Authorization Settings for New Subscribers |
What You'll Learn

Changing the address of an insurance carrier
To update the address of an insurance carrier, follow these steps:
- On the Home menu, go to the Insurance section and click on "Carriers".
- The Insurance Carriers page will open. Here, you can select the insurance carrier whose address you want to change.
- You can use the Filter box to quickly find the carrier by entering their name, plan/employer, or group number.
- Once you've selected the carrier, you can edit their information. Update the address, as well as any other details that may have changed, such as the phone or fax number.
- Set up the following options:
- Expected period of insurance claim resolution: Specify the number of days after which a claim is considered overdue.
- Phone number: Enter the main contact number and extension, if applicable.
- Fax number: Provide a fax number for the insurance carrier.
- Website: Add the website address, excluding "http://" or "https://".
- Printed claim format: Select the ADA claim format accepted by the carrier (2012 or 2019).
- Available Procedures: Specify the procedures available for patients covered by this carrier.
Click "Save" to confirm the changes.
It's important to note that you cannot change the name or Payer ID of the insurance carrier. Additionally, updating insurance carriers requires the "Edit Carriers" security right.

Updating insurance carrier information
- On the Home menu, under Insurance, click (or tap) Carriers.
- The Insurance Carriers page opens. Here, you can select an insurance carrier.
- To locate a carrier quickly, enter its name, plan/employer, or group number in the Filter box.
- Once you've selected a carrier, the options for editing their information will become available.
- Update the insurance carrier's details, such as their phone number, fax number, or website.
- Set up additional options, such as the expected period for insurance claim resolution and the printed claim format.
- Click (or tap) Save to finalize the changes.
It's important to note that you can only edit insurance carriers that were manually entered into Dentrix Ascend. Carriers added from the list of supported carriers cannot be edited, and their names and Payer IDs cannot be changed.
The Insurance Industry's Turning Point: Reflecting on the Post-9/11 Era
You may want to see also

Assigning insurance to a patient
To assign insurance to a patient in Dentrix, you must first understand the different options and features available to you from the Insurance Information dialog box.
Firstly, select a patient in the Family File. Then, double-click the Primary Dental Insurance block to open the patient's Insurance Information. If the patient is the subscriber of their own plan, click the Subscriber search button and select the Current Patient button. If the patient is a dependent on another family member's insurance plan, click the Subscriber search button and select the family member and plan. This will load the insurance plan details as they were entered under the subscriber family member.
Next, use the Carrier search button to find the insurance carrier to assign to the patient, then click OK. You will then need to enter a Subscriber ID # for the patient, which is necessary for submitting claims and avoiding denials or rejections.
Under Signature on File, select the following options as needed:
- Release of Information – When selected, “Signature on File” prints on insurance claims for the subscriber to authorize the release of information.
- Assignment of Benefits – When selected, this authorizes insurance payments to be sent directly to the provider rather than to the patient.
Verify the Relation to Subscriber setting, based on the relationship between this patient and the insurance subscriber.
The Insurance Data button will open the Primary Dental Insurance Plan Information window where you can view or edit information pertaining to the plan. However, be aware that making changes here will alter the insurance plan information for all other patients assigned to this plan.
In Dentrix G7.4, a new Benefits/Coverage button has been added, which opens a new Dental Insurance Benefits and Coverage window with several new features and options.
When you are ready to assign the insurance to the patient, click OK at the bottom of the window.
Changing an Address for Insurance
To change the address for an insurance carrier, you will need "Edit Carriers" security rights. On the Home menu, under Insurance, click Carriers. Select an insurance carrier, then update the insurance information as needed, including the address.
The Mystery of Vesting: Unraveling the Insurance Industry's Unique Take on Ownership
You may want to see also

Setting up insurance defaults
Billing Provider
By default, services will be billed to an insurance plan on behalf of a specific provider, a location in your organisation, or a business entity. If you select "Provider of Procedures", make sure to select the primary provider, location, or entity that you want to use as the alternate billing provider. Only providers who have access to the current location are available.
Warn when scheduling an appointment
With the "Warn when scheduling an appointment if the Billing Provider is not contracted with the patient's primary insurance plan" switch set to On, a warning symbol and message can appear next to the primary insurance plan on a patient's Insurance Information page or next to the patient's name on their Appointment Information panel.
Rendering Provider Type
By default, services will be indicated as having been performed by a specific provider or the provider who performed the procedures. If you select "Provider of Procedures", select the "Use the patient's primary provider if the provider of procedures is not a primary provider" checkbox, then select the primary provider that you want to use as the alternate rendering provider. Only providers who have access to the current location are available.
Address Where Insurance Payment Should Be Sent
The address where insurance payments will be sent: the address of the location where the services were performed, the address of your organisation (which cannot be changed), or another address. This address will appear in box 48 on claims.
Place of Service Default Location
The default place of service for claims. The place of service can be changed on a case-by-case basis.
Default Authorization Settings for New Subscribers
The default authorization settings (Release of Information and Assignment of Benefits checkboxes) for subscribers added to Dentrix with insurance attached to their records. Changing these options does not affect existing subscribers.
Once you have set up these options, click Save.
Navigating Out-of-Network Insurance Billing: A Comprehensive Guide
You may want to see also

Changing a patient's insurance plan
Step 1: Remove Outstanding Claims from the Old Insurance Plan
Search for the patient in the system and click on their ledger. Remove any outstanding claims from the old insurance plan that are attached to procedures that need to be submitted to the new insurance plan. For each outstanding claim, select the insurance claim and delete it.
Step 2: End the Old Insurance Plan
Click on "Patient" and then "Insurance Information." Select the expired insurance plan and type in the date this coverage ended in the "Coverage End" field. Click "Save." If the patient has dependents, click "OK" on the "Apply End Date?" pop-up alert.
Step 3: Add the New Insurance Plan
Click "Add Plan" and search for the new plan. If the plan is not available, click "Add New Carrier or Plan." Enter the plan specifics, including the coverage options, Subscriber ID number, and set the Coverage Type as needed.
Step 4: Backdate the Coverage Start Date
Backdate the Coverage Start date to when coverage started for the new plan. Leave the "Coverage End" field blank, as this date is typically left empty. Click "Save."
Step 5: Verify Information
Before finalising the changes, it's important to check the subscriber and other dependents for claims to ensure that all information is accurate. Additionally, make sure that the expired "Coverage End" date is at least one day before the "Start Date" of the new insurance plan.
Additional Tips:
- To view the coverage period of plans where coverage has ended, toggle "Show Expired Plans" to "On."
- When entering a new insurance plan, be sure to enter all relevant information, such as carrier name, group plan, employer, address, phone number, and more.
- Keep your database up-to-date by purging insurance plans that are no longer accepted or are no longer attached to any patients.
- Ensure that your database does not contain multiple, identical plans. Use the "Join Insurance Carriers" utility to merge duplicate plans.
- Reset insurance benefits used, as most insurance plans are based on 12-month periods.
- Update coverage tables and payment tables regularly to maintain accurate estimates.
The Safety Net: Understanding the Ins and Outs of Insuring Treasury Bills
You may want to see also
Frequently asked questions
To change the address for an insurance carrier in Dentrix, you will need the "'Edit Carriers' security right". First, click on "Carriers" under "Insurance" on the Home menu. Select the insurance carrier you want to edit and update the address information as needed.
In the "Settings" menu, under "Production", click on "Insurance Defaults". Set the address where insurance payments should be sent to either the address of the location where the services were performed, the address of your organisation, or another address.
Yes, you can change the address for a patient's insurance plan by double-clicking on the "Insurance block" for the patient in the "Family File". This will allow you to assign an insurance carrier and plan to the patient or their dependents.
No, it does not appear that you can change the address for multiple insurance plans at once. You will need to update each plan individually.
If you change the address for a patient's old insurance plan, this will alter the insurance name for old claims in the ledger. Unfortunately, there does not appear to be a way to change the address for a patient's old insurance plan without altering the ledger.