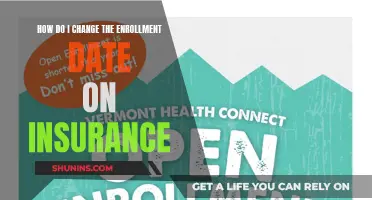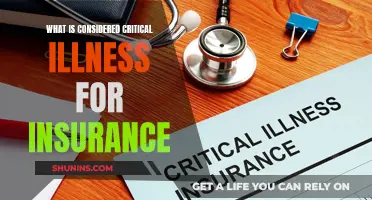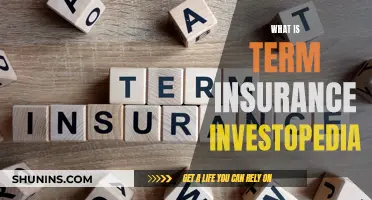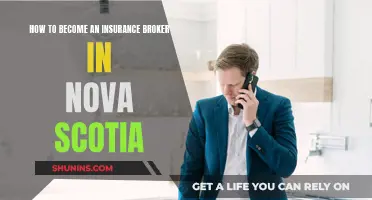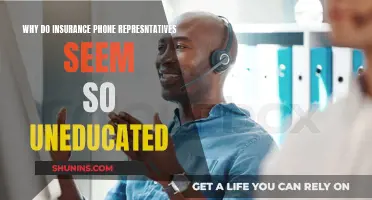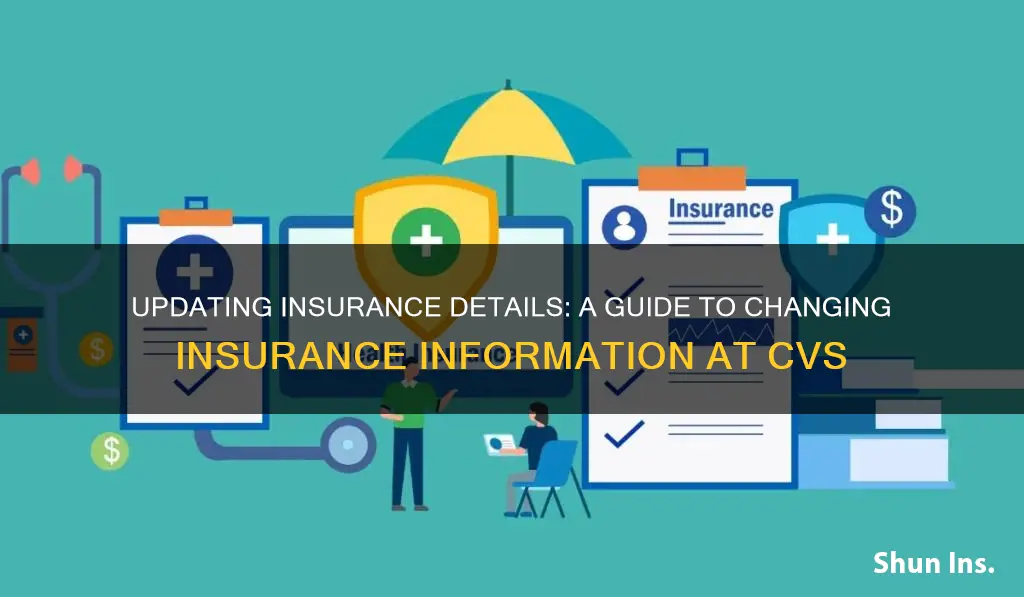
There are several ways to update your insurance information on CVS. One way is to use the CVS app. To do this, your local pharmacy must first send you a text notification containing a secure link that will open the app and allow you to scan your insurance card. Another way is to sign in to your CVS account and send a secure message with a picture of the front and back of your new insurance card or type in the details including the insurance name, ID, group, BIN, PCN, and phone numbers.
| Characteristics | Values |
|---|---|
| How to change insurance information on the CVS app | Your local pharmacy must send you a text notification containing a secure link that opens the CVS app, allowing you to scan your insurance card. Once scanned, the information is sent directly to the pharmacy and the link becomes inactive. |
| How to change insurance information by phone | Call your local pharmacy and provide your BIN number, group ID, member ID, and other details that may be on your insurance card. |
| How to change insurance information by email | Sign into your account and send a secure message with a picture of the front and back of your new insurance card or type in the details including insurance name, ID, group, BIN, PCN, and phone numbers. |
What You'll Learn

Updating insurance information on the CVS app
The CVS app allows you to update your insurance information. To do this, you must first receive a text notification from your local CVS pharmacy. This text will contain a secure link that will open the CVS app, allowing you to scan your insurance card. Once you have scanned the card, the information is sent directly to the pharmacy, and the link becomes inactive.
You can also update your insurance information by signing into your account and sending a secure message. You can either take a picture of the front and back of your new insurance card or type in the details, including the insurance name, ID, group, BIN, PCN, and phone numbers.
If you are unable to update your insurance information via the app, you can call your local CVS pharmacy, and they can send you a text with a link to update your insurance information. You can also call a Customer Care representative at 1-877-833-9620 or text HELP to CVS-TXT (287-898) for assistance.
It is important to keep your insurance information up to date to ensure that your prescriptions are covered and to avoid any issues with billing or insurance claims. By updating your insurance information on the CVS app, you can easily manage your prescriptions and ensure that your information is always current.
Maximizing Reimbursement: Navigating Insurance Billing for Surgery at ASCs
You may want to see also

Changing insurance details via text
Changing your insurance details via text is a simple and convenient way to update your information with CVS. Here are the steps you need to follow:
Firstly, you need to receive a text notification from your local CVS pharmacy. This text message will contain a secure link that will allow you to access and open the CVS app on your device. It is important to note that this process cannot be initiated by you; the pharmacy must send you this text notification first.
Once you have received the text, open the message and click on the secure link. This will automatically open the CVS app, where you will be able to scan your new insurance card. Make sure you have your physical insurance card with you, as you will need to scan both the front and back of the card.
After you have scanned your insurance card, the updated information will be sent directly to the pharmacy. The link in the text message will become inactive, ensuring your information remains secure.
If you have any questions or concerns about this process, you can contact a Customer Care representative at 1-877-833-9620, or you can text "HELP" to CVS-TXT (287-898) to receive assistance.
In addition to updating your insurance information, the CVS app offers several other benefits. These include prescription refill notifications, a Drug Interaction Checker, and the ability to identify pills by their shape, colour, and imprint. The app also allows you to stay on track with medication schedules and receive customised reminders to take your prescriptions.
Specialty Recognition: The Insurance Conundrum for Psychiatrists
You may want to see also

Scanning insurance card
Choosing the Right Scanner
Select a scanner suitable for your specific needs. Consider factors such as scanning volume, card type (embossed, laminated, etc.), and compatibility with your existing systems. Some scanners offer duplex scanning, scanning cards on both sides in a single pass, while others scan only one side at a time. Additionally, ensure the scanner can handle the card thickness and has the appropriate connectivity technology.
Setting Up the Scanner
Install the scanner by following the manufacturer's instructions. This typically involves connecting the device to a power source and your computer via USB or another supported connection type. You may also need to install relevant drivers and software to enable communication between the scanner and your computer.
Calibration and Testing
Calibrate your scanner according to the provided instructions to ensure accurate scanning and optimal image quality. This process may involve scanning a calibration sheet or using built-in calibration tools within the scanner software. Test the scanner by feeding an insurance card through it and reviewing the scanned output. Ensure that all relevant information on the card is captured clearly and legibly.
Integrating with Software
Depending on your industry and specific use case, integrate the scanner with relevant software applications. For example, in the healthcare sector, you may need to connect the scanner with electronic healthcare and medical practice management systems. Ensure compatibility between the scanner and the software to facilitate a seamless data flow.
Scanning Cards
Once your scanner is set up and integrated with the necessary software, you can start scanning insurance cards. Feed the cards into the scanner, ensuring they are properly aligned and straight. Review the scanned images to confirm that all critical information is captured accurately.
Data Management
Proper data management is essential to ensure the security and accessibility of scanned insurance information. Store the scanned images securely, following relevant data protection regulations such as HIPAA in the healthcare industry. Consider using databases or document management systems to organize and retrieve scanned insurance card information efficiently.
Maintenance and Troubleshooting
Regularly maintain your scanner by keeping it clean and free of debris. Refer to the manufacturer's guidelines for specific cleaning and maintenance instructions. Additionally, be prepared to troubleshoot common issues, such as paper jams or scanning errors, by following the recommended procedures in the user manual.
The Intricacies of Insurance Submissions: Unraveling the Process and Benefits
You may want to see also

Sending a secure message
To send a secure message to the CVS Specialty CareTeam, you must first sign in to your CVS account. Then, click on the chat icon to start a live chat with a member of the CareTeam. You can also leave a message after hours and they will reply the next business day.
To update your insurance information, you can send a secure message to CVS. Sign into your account and send a picture of the front and back of your new insurance card or type in the details including the insurance name, ID, group, BIN, PCN, and phone numbers.
You can also update your insurance information by calling your local CVS pharmacy and having them send you a text notification. This text will contain a secure link that will open the CVS app, allowing you to scan your insurance card. Once the information is scanned, it is sent directly to the pharmacy and the link becomes inactive.
It's important to protect your personal information from fraud. Do not provide personal information to anyone you do not know and never provide credit card or other financial information to unsolicited callers. If you have any doubts, call your CVS pharmacy directly.
Unveiling Advertising Injury: Understanding Its Impact and Insurance Coverage
You may want to see also

Updating insurance details in-store
If you would like to update your insurance information in-store, you can do so by visiting your local CVS pharmacy and speaking to a pharmacist. Be sure to bring your new insurance card with you, as they will need the details to update your information.
You can also update your insurance information by calling your local CVS pharmacy. They will need your BIN number, group ID, member ID, and other details that may be on your insurance card. If you have any issues, you can call a Customer Care representative at 1-877-833-9620 or text HELP to CVS-TXT (287-898).
Additionally, you can update your insurance information through the CVS app. To do this, your local pharmacy must first send you a text notification containing a secure link. This link will open the CVS app, allowing you to scan your insurance card. Once the information is scanned, it will be sent directly to the pharmacy, and the link will become inactive.
If you are unable to update your insurance information through the app or by calling, you may need to visit the store in person.
It is important to keep your insurance information up to date to ensure that your prescriptions are covered and to avoid any issues when filling or refilling your prescriptions.
Understanding the Ins and Outs of Insurance Billing for Locum Tenens Assignments
You may want to see also
Frequently asked questions
To update your insurance information from the CVS app, your local pharmacy must first send you a text notification containing a secure link that will open the CVS app. You can then scan your insurance card, and the information will be sent directly to the pharmacy.
You can text "App" to CVS-APP (287-277) to download the app now. You can also download the app from the iTunes Store or Google Play.
No, it seems that the only way to update your insurance information is through the app.
You can call your local CVS pharmacy and ask them to send you a text with the secure link to update your insurance information. Alternatively, you can call a Customer Care representative at 1-877-833-9620 or text HELP to CVS-TXT (287-898) for assistance.