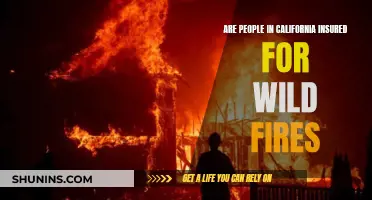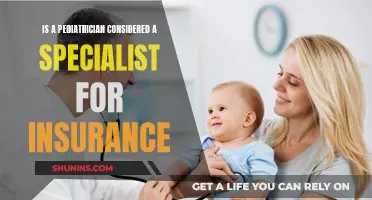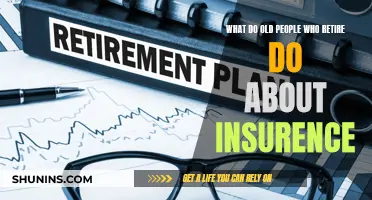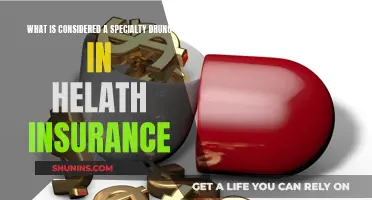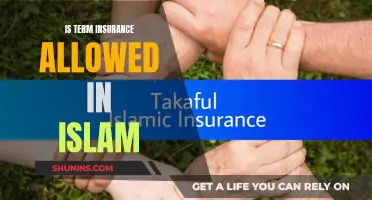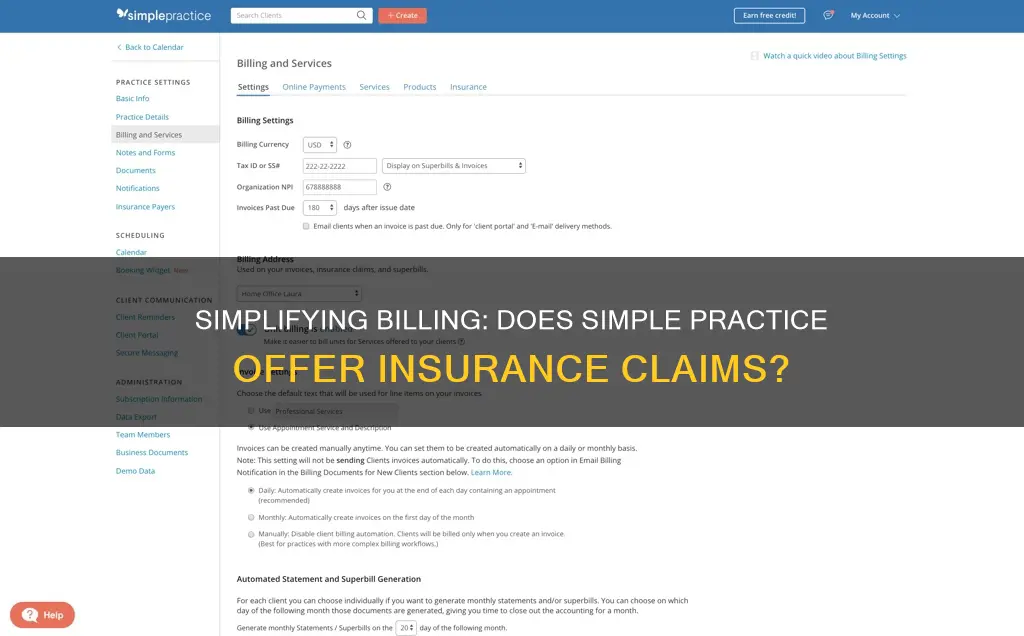
SimplePractice offers a comprehensive insurance billing service for clients. The Billing page provides an overview of recent transactions, allowing users to verify billing document delivery, export transactions, and manage insurance claims. Setting up insurance billing involves entering client information, including their name, gender identity, and insurance plan details, to facilitate the creation of claims directly from the SimplePractice account. The platform also offers an Insurance Billing with SimplePractice class, guiding users through account setup, filing enrollments, creating and submitting claims, and recording insurance payments.
What You'll Learn

Setting up insurance billing for clients
Setting up insurance billing for your clients can be a straightforward process with SimplePractice. Here's a detailed guide on how to do it:
Step 1: Enter Client Information
Firstly, ensure that your clients' information is entered correctly. This will minimise claim rejections and help you avoid lengthy calls with insurance providers later on. After adding a new client, you can manage their information by clicking "Edit" under their name on their profile page.
Step 2: Insurance Card on File
Make sure to upload copies of the front and back of your clients' insurance member ID cards. This is important because, in the case of a claim rejection, the member ID card will be crucial in determining what needs to be corrected. The front will contain details about the client's specific insurance plan, while the back will list important claim filing information specific to the payer.
Step 3: Authorization Tracking
Some insurance plans require prior authorization for coverage eligibility. To add this information, click "+Authorization number" and list the starting date in the "Valid from" field. This will automatically populate the prior authorization number into box 23 of the client's claims.
Step 4: Insurance Claim/CMS Fields
Enable additional fields to auto-populate onto your claims by checking the "Show additional claim fields" box. By default, "Accept Assignment?" will be set to "Yes," indicating that the insurance payment should go to the provider. If you're performing courtesy billing, change this to "No" to send the payment to the client.
Step 5: Client's Default Service
Set a default service for the client by selecting it from the dropdown menu. This will auto-populate when creating new appointments and into box 24d of the claim form. You can change this setting at any time.
Step 6: Client's Billing Type
All clients billed through insurance must have their Billing Type set to "Insurance." To do this, go to the client's Overview page > Edit > Billing and Insurance, and select "Insurance" as the Billing Type. Remember to save any changes.
Step 7: Client's Insurance Plan Information
To enter a client's insurance plan details, go to their Overview page > Edit > Billing and Insurance. Scroll down to Insurance Information and click "+Insurance info." All fields with a red asterisk are mandatory. Here, you'll need to enter information such as the primary insured person and their relationship to the client, the insurance company, and the member ID number.
Step 8: Additional Insurance Plans
If your client has any additional insurance plans, such as secondary insurance, you can record them by scrolling down and clicking "+ Insurance Info" after entering the primary insurance information.
Step 9: Copay and Coinsurance
If your client is responsible for a copay or coinsurance, you can list the dollar amount they owe for each appointment in the "Copay / Coinsurance" field. If they have a coinsurance, you'll need to manually calculate the dollar amount due.
Step 10: Annual Deductible
If your client has an annual deductible, you can record the total amount in the respective field. However, note that the system won't track the remaining deductible amount as clients may be billing their insurance with other providers.
Additional Tips:
- Verify benefits and eligibility before your first appointment with a new client and at the start of each new year to avoid claim denials and unexpected client balances.
- Consider taking the "Insurance Billing with SimplePractice" class to learn more about setting up your account for insurance billing, filing enrollments, creating and submitting claims, and recording insurance payments.
- Familiarise yourself with common billing errors, such as duplicate billing, information errors, incorrect codes, insufficient documentation, unbundling, and upcoding, to avoid them in your practice.
- Stay updated on billing and coding policies by subscribing to newsletters and industry resources.
- Always follow up on unpaid claims and be proactive in settling payments due to you.
- Establish clear financial responsibilities for your clients and create a standard payment policy to ensure a smooth billing process.
Term Insurance Payout Frequency: Unraveling the Mystery of When Benefits Are Disbursed
You may want to see also

Entering client information
Client Overview Page
Once you have added a new client to your SimplePractice account, you will be directed to the Client Overview page. This page allows you to view, edit, and manage the client's billing information, documents, and notes. You can access the client's Overview page by navigating to the Clients tab and clicking on the client's name.
Client Information Settings
To edit client information, click on "Edit" under the client's name while viewing their Overview page. Here are the different client information settings you can manage:
Billing and Insurance
In the Client Info tab, you can manage the client's basic demographic and contact information. This includes the client's first name, last name, preferred name, phone number, email address, and address. It is important to ensure that the client's name matches exactly what is listed on their insurance identification cards. You can also indicate whether the client is a minor and set a default location for their appointments.
Insurance Card on File
It is highly recommended to upload copies of the front and back sides of the client's insurance member ID card. In case of a claim rejection, this ID card will be crucial in determining the necessary corrections. To upload the ID card, scroll to the bottom of the client's Insurance Information Settings and click "Browse" or drag and drop the file into the designated box.
Authorization Tracking
Certain insurance plans require prior authorization for coverage eligibility. To add a prior authorization number, click on "+Authorization number" and enter the starting date in the "Valid from" field. This will automatically populate the prior authorization number into box 23 of the client's claims.
Insurance Claim/CMS Fields
By checking the "Show additional claim fields" option, you can enable additional fields for your insurance claims. The "Accept Assignment" field is set to "Yes" by default, indicating that the insurance payment should go to the provider. You can change this to "No" if you want the payment to go directly to the client.
Client's Default Service
To set a default service for the client, click on the dropdown menu and select the appropriate option. The default service code will automatically populate when creating new appointments for this client and will appear in box 24d of the claim form.
Additional Tips
To minimize claim rejections and avoid lengthy calls with insurance payers, ensure that all client information is entered accurately and matches the information on file with the payers. Verify benefits and eligibility before the first appointment and at the start of each new year to avoid claim denials and unexpected client balances.
Understanding Critical Illness Rider: Enhancing Term Insurance with Comprehensive Coverage
You may want to see also

Uploading insurance member ID cards
To upload a member ID card, go to the bottom of the client's Insurance Information Settings until you see a box that says "Front of Insurance Card" with a blue document icon. Click "Browse" to upload a copy of the ID card, or drag and drop the file from your computer directly into this box. Repeat these steps to upload the back of the insurance card. You can upload JPEG or PDF files, but note that if you upload a PDF, you won't have a "preview" option. However, you can still view the file by clicking on it.
Additionally, you can download the SimplePractice Mobile app to upload member ID cards directly from your mobile device.
The Intricacies of Insurance Submissions: Unraveling the Process and Benefits
You may want to see also

Managing insurance claims
SimplePractice offers a comprehensive insurance billing service that allows users to manage insurance claims efficiently. The Billing page provides a detailed overview of client billing information, including recent transactions, billing documents, card transactions, and insurance claims. Users can track recent transactions within a 30-day period, encompassing sessions, invoices, refunds, and payments.
To set up insurance billing, users must enter their clients' billing and insurance information accurately. This includes the client's name, gender identity, and demographic details, which must match the information held by the insurance payer. Additionally, users should specify the billing type as "Insurance" and provide insurance plan details, such as the primary insured and member ID number. Uploading copies of the front and back of the client's insurance member ID card is highly recommended, as it facilitates claim verification and resolution in case of rejection.
SimplePractice also offers an Insurance Billing class, which guides users through setting up their account for insurance billing, filing enrollments, creating and submitting claims, and recording insurance payments. This class provides valuable insights into the insurance billing process and allows users to ask questions and receive support from insurance specialists.
The use of claims management software further enhances the efficiency of managing insurance claims. This technology automates workflows, centralizes claim details, and improves overall customer satisfaction. By leveraging analytics and artificial intelligence, insurance organizations can streamline claims processes, reduce costs, and minimize fraud.
Term Insurance for Non-Resident Indians: Exploring Eligibility and Benefits
You may want to see also

Viewing billing information
To view billing information, click the Billing tab from your Calendar homepage. You will see the Recent Transactions page by default, which shows all transactions within the last 30 days, including sessions, invoices, refunds, and all client and insurance payments. To view transactions beyond the 30-day default range, click the date range at the top of the page and select new dates using the arrows.
The Export Billing Documents page shows a record of all your client’s billing documents, the delivery method, the status of the delivery, and the date and time the billing document was created. On this page, you can see all client billing documents and sort them by individual clients, view client billing details, see the type and delivery method of the billing document, and view the status of each document. The status options are: Sent, Not sent, Pending, and Exported. You can also view the Date Created and Time, and filter by billing document type and date range.
If you need to export a spreadsheet of all your transactions for accounting purposes, you can do so by navigating to Billing > Export Transactions. From there, select the date range and file type (Quickbooks or CSV) for your report, and then click Generate Report. The exported file will contain the date, transaction type, amount, and name of the client. This file contains protected health information (PHI), so be sure to manage it with care.
The Card Transactions report will only appear if you have an active Online Payments account in SimplePractice. To set up Online Payments, navigate to Settings > Billing and Services > Online Payments. The Card Transactions report includes the following details for each card transaction: date of the transaction, status of the transaction, net amount of the transaction, amount of the transaction, fee associated with the transaction, and the last four digits of the card. You also have the option to export this report by clicking Export in the upper right corner of the Card Transactions page.
The Appointment Status Report details the financial and documentation status of every appointment in your practice. This report allows you to easily see the client billing, insurance billing, and documentation history for a client, including identifying discrepancies so that you can make the corrections you need. You can access the Appointment Status Report from two locations: Go to your Calendar homepage > Reports > Appointment Status, or go to a client's Overview page > Billing Overview > Appointment Status Report. If you access the Appointment Status Report from a client's Overview page, the report will only include that specific client's billing and appointment history.
The Intricacies of COC in Insurance: Unraveling the Certificate of Compliance
You may want to see also
Frequently asked questions
Entering your clients' billing and insurance information will allow you to create claims directly from your SimplePractice account. To do this, go to the client’s Overview page > Edit > Billing and Insurance, and select Insurance as the Billing Type. Then, scroll down to Insurance Information and click +Insurance info.
To begin viewing billing information, click the Billing tab from your Calendar homepage. You’ll see the Recent Transactions page by default, which shows all transactions within the last 30 days. To view beyond the 30-day default range, click the date range at the top of the page and use the arrows to select new dates.
The Insurance Billing with SimplePractice class is recommended if you’re planning to bill insurance through SimplePractice. This class will walk you through setting up your account for insurance billing, filing enrollments, creating and submitting claims, and recording insurance payments.