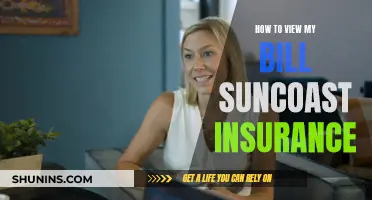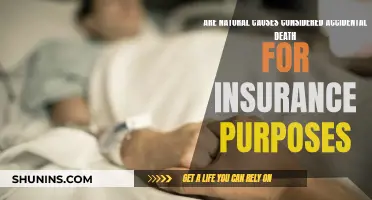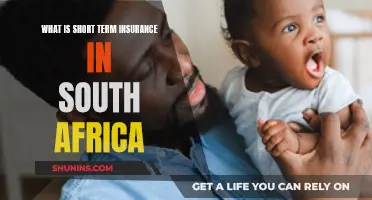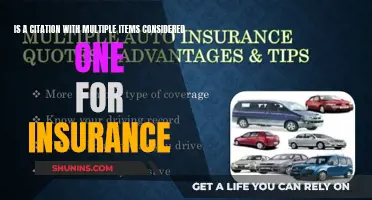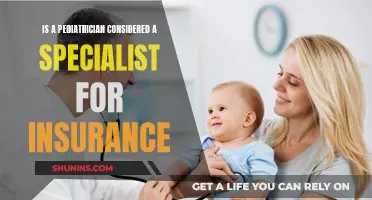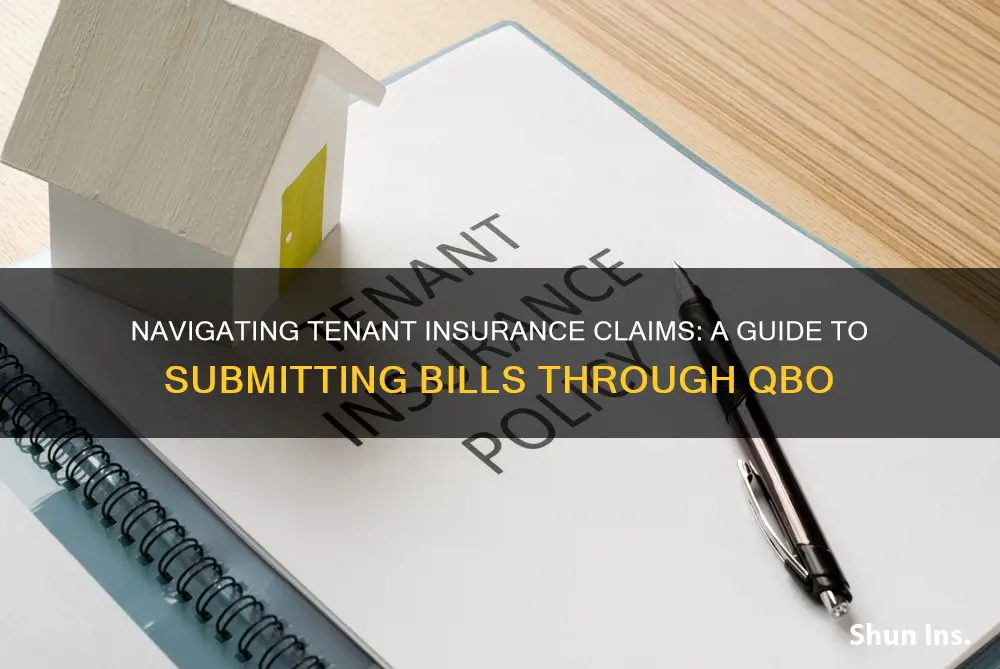
Entering a bill to tenant insurance in QuickBooks Online (QBO) is a straightforward process. To start, click the + New button in the upper left corner, then select Bill under Vendors. This will open a form where you can fill in the necessary details, such as the vendor, bill date, due date, bill number, category, description, amount, and any attachments. It is important to note that before entering a bill, you should set up your vendors and product and service items, as this information will automatically populate many of the required fields. Once you have entered all the relevant information, click Save and Close in the bottom right corner.
After entering the bill, you can review it by navigating to the Bills tab under Expenses in the left-hand menu bar. This will display a list of all the bills you have added, sorted into categories such as For Review, Unpaid, and Paid. You can also view the outstanding balance for a vendor by clicking on their name on the Bills or Vendors tab.
| Characteristics | Values |
|---|---|
| Step 1 | Navigate to the Bill Screen |
| Step 2 | Create the Bill |
| Step 3 | Review the Bill |
| Step 1 Action | Click the "New" button at the top of the left-hand menu bar, then select "Bill" under "Vendors" in the second column |
| Step 2 Action | Enter the following: Vendor, Bill & Due dates, Account details, Description, and Amount |
| Step 3 Action | Navigate to the "Bills" tab in QuickBooks Online |
What You'll Learn

Navigating to the Bill Screen
To navigate to the Bill Screen in QuickBooks Online, follow these steps:
- Click the "+ New button at the top of the left-hand menu bar, then select "Bill" under "Vendors" in the second column. This will take you to the "Create a new bill" screen.
- Alternatively, you can click on the gear icon in the upper-right corner and select "Bill" under "Vendors".
- If you are already on the Dashboard, you can simply click on the "Add Bill" shortcut, which should be visible in the middle of the screen.
Once you are on the Bill Screen, you can start creating a new bill by entering the relevant information, such as the vendor, bill date, due date, bill number, category, description, amount, and tax. You can also attach a copy of the receipt if needed.
After entering all the necessary information, click "Save and Close" to save the bill. If you want to schedule a payment for the bill at a later date, click on the "Save and Schedule Payment" button instead.
You can review the bill by navigating to the "Bills" tab under "Expenses" in the left-hand menu bar. This will show you a list of all the bills you have added, sorted into three categories: "For Review", "Unpaid", and "Paid".
If you need to make any changes to the bill, simply click on the drop-down arrow next to "Mark as Paid" under the "Action" column and select "View/Edit Bill".
The Safety Net: Understanding the Ins and Outs of Insuring Treasury Bills
You may want to see also

Creating the Bill
To create a bill in QuickBooks Online (QBO), follow these steps:
- Navigate to the Bill Screen: Click the "+ New" button at the top of the left-hand menu bar, then select "Bill" under "Vendors" in the second column.
- Create the Bill: Enter the necessary information, including the vendor, bill and due dates, account details, description, and amount. The specific fields that appear will depend on your advanced option setup. Be sure to set up your vendors and product and service items beforehand, as this information will flow automatically to the Create Bill screen and populate many of the required fields.
- Save the Bill: Once you have finished entering the bill information, click "Save and Close" in the bottom-right corner. Alternatively, you can click "Save and Schedule Payment" if you want to schedule a payment for the bill at a later date.
- Review the Bill: To review the bill, hover over "Expenses" in the left-hand menu bar and click "Bills". This will show a list of all the bills added in QBO, sorted into three categories: "For Review", "Unpaid", and "Paid". Click on the "Unpaid" tab to view the bill you just added.
It is important to enter bills in QBO to help you track upcoming due dates and manage your cash flow effectively.
Unraveling the Mystery: Exploring the Cash Value Potential of Term Insurance
You may want to see also

Reviewing the Bill
- After entering the bill information, click the "Save" button in the bottom right corner. If you want to schedule a payment for the bill at a later date, click "Save and Schedule Payment".
- To review the bill, navigate to the "Bills" tab by hovering over "Expenses" in the left-hand menu bar and clicking on "Bills".
- The "Bills" tab will display all the bills added in QuickBooks, sorted into three categories: "For Review", "Unpaid", and "Paid".
- Click on the "Unpaid" tab to view the bill that you just added. You can click anywhere on the grayed entry line to review the details of the bill.
- If you need to make any changes to the bill, click on the small drop-down arrow next to "Mark as Paid" under the "Action" column, then select "View/Edit Bill". This will allow you to edit the bill information, such as the vendor, bill date, due date, bill number, category, description, amount, tax, and quantity.
- If you need to view the outstanding balance to see how much is still owed to the vendor, click on the "Transaction List" tab. This will show you all the transactions associated with that vendor and all the bills you owe them.
- You can also attach receipts or other supporting documents to the bill by clicking on the "Attachments" option. This is optional but can be helpful to have a paper trail if needed.
- Once you have reviewed and made any necessary changes to the bill, click "Save and Close" to save your changes.
- If you need to mark the bill as paid, you can do so by clicking on "+ New" in the upper left corner, then selecting "Pay Bills" under "Vendors". Check off the bill(s) you are paying, adjust the payment amounts if needed, and click "Save and Close".
Understanding the Term Booster: Unlocking the Full Potential of Your Insurance Policy
You may want to see also

Saving the Bill
To enter a bill in QuickBooks Online, start by clicking the "+ New" button in the upper left corner of the dashboard. Under the "Vendors" column, you will see the "Bill" option.
In the "Bill" screen, you will need to fill in the relevant fields with the necessary information. Here is a step-by-step guide on how to do this:
- Vendor: Select the vendor that sent you the bill from the drop-down list. If it is a new vendor, click on "Add New" and complete the vendor setup form.
- Bill Date: Enter the invoice date from the bill. This is important as the due date is calculated based on the payment terms and the invoice date.
- Due Date: Verify that the due date calculated by QuickBooks matches the due date shown on the bill. You can also select "Due on Receipt" from the terms drop-down if you don't want to enter a specific due date.
- Bill No.: Enter the bill or invoice number. This will help you reference the bill if you need to contact the vendor with any questions.
- Category: Assign the bill to a category if it is a general expense not tied to specific items or products. You can select from the drop-down or create a new category if needed.
- Description: Provide a brief description of the expense.
- Amount: Enter the total amount of the expense.
- Billable: Check this box if you want to make the expense billable to the customer. However, it is generally better to assign these expenses to specific product or service items instead.
- Tax: Place a checkmark here if sales tax needs to be collected when billing the customer for this expense.
- Product/Service Item: Assign purchases of items to an inventory item, and services and expenses to a service item. You can select from the drop-down or create a new product/service item.
- Qty.: Enter the quantity of goods or hours of services purchased. The amount will be calculated automatically based on the quantity and rate.
Once you have completed all the required fields, click "Save" in the bottom right corner. If you want to schedule a payment for a later date, click "Save and Schedule Payment".
After entering the bill, you can review it by navigating to the "Bills" tab under "Expenses" in the left-hand menu bar. This tab will show all the bills added in QuickBooks, sorted into three categories: "For Review", "Unpaid", and "Paid".
You can also find your unpaid bills by clicking on "Reports" and then selecting the "Accounts Payable Aging Summary", "Unpaid Bills", or "Accounts Payable Aging Detail" reports.
To mark a bill as paid, click on "+ New" in the upper left corner, then under "Vendors", click on "Pay Bills". Check off the bill(s) you are paying, adjust payment amounts if needed, and click "Save and Close". This will record that the bill has been paid but will not initiate the payment.
By entering bills in QuickBooks, you can easily track upcoming due dates and manage your cash flow effectively.
Understanding Select Term 20 Insurance: Unlocking the Benefits of This Unique Policy
You may want to see also

Attaching Receipts to Bills
Step 1: Navigate to the Bill Screen
Click on the "Plus New" button at the top of the left-hand menu bar, then select "Bill" under "Vendors" in the second column. This will take you to the bill creation screen.
Step 2: Create the Bill
On the bill creation screen, you will need to input various details about the bill. Some of the important fields to complete include:
- Vendor: Choose the vendor that sent you the bill from the drop-down list.
- Bill Date: Enter the invoice date from the bill.
- Due Date: Verify that the due date calculates correctly based on the terms and bill date.
- Bill No.: Enter the bill or invoice number for future reference.
- Category: Assign the bill to a category if it is a general expense not tied to specific items or products.
- Description: Provide a brief description of the expense.
- Amount: Input the amount of the expense.
- Tax: Check this box if sales tax needs to be collected.
- Product/Service Item: Assign purchases to inventory items or services.
- Qty.: Enter the quantity of goods or services purchased.
Once you have filled in all the necessary details, click "Save" in the bottom right corner. If you want to schedule a payment for a later date, click "Save and Schedule Payment."
Step 3: Attach Receipts
QuickBooks Online allows you to attach receipts or other supporting documents to your bills. To do this, click on the "Attachments" section of the bill creation screen. You can then drag and drop your receipt file (PDF or image file) into the designated area, or browse your computer to select the file. This step is optional but recommended for record-keeping purposes.
Step 4: Review the Bill
After entering the bill, you can review it by navigating to the "Bills" tab under "Expenses" in the left-hand menu bar. Here, you will see a list of all the bills you have added, sorted into categories: "For Review," "Unpaid," and "Paid." Click on the "Unpaid" tab to view the bill you just added and review the details. If any changes are needed, click on the drop-down arrow next to "Mark as Paid" and select "View/Edit Bill."
Step 5: View Outstanding Balance
To view the outstanding balance owed to a vendor, click on the "Transaction List" tab. This will show you all the transactions associated with that vendor and all the bills you need to pay.
Supplemental Insurance: Understanding Its Role and Relationship with Short-Term Coverage
You may want to see also
Frequently asked questions
To enter a bill in QBO, click the "+ New" button in the upper left corner, then select "Bill" under "Vendors". Fill in the necessary fields, including the due date, description, and amount. You can also attach a copy of the receipt if needed. Finally, click "Save and Close".
Some of the important fields to complete when creating a bill include: Vendor, Bill Date, Due Date, Bill No., Category, Description, Amount, Tax, and Product/Service Item.
To review a bill, hover over "Expenses" in the left-hand menu bar and click "Bills". This will show you a list of all the bills you've added, sorted into three categories: For Review, Unpaid, and Paid. You can click on the grey entry line to review the details of a specific bill.