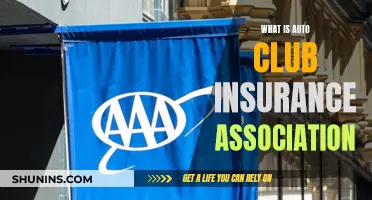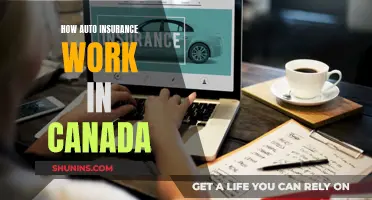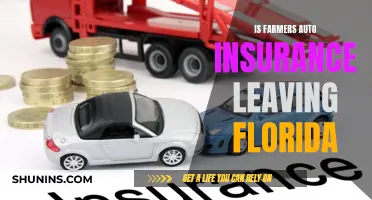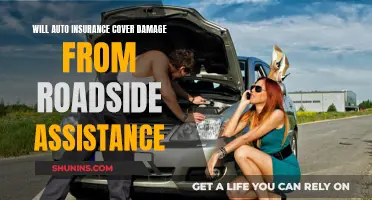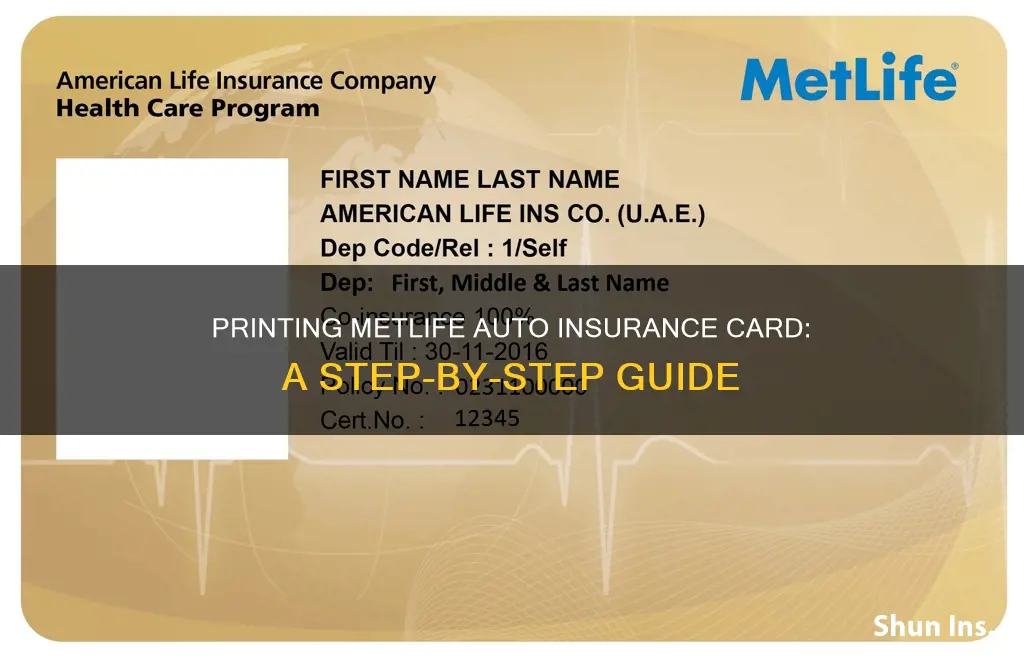
MetLife offers a range of online tools and resources to support its customers with their insurance policies. One of the key features is the ability to print an ID card or request a new one through the eBenefits online portal and mobile app. This allows customers to easily access their insurance information and manage their policies. In this article, we will provide a step-by-step guide on how to print your MetLife auto insurance card using the eBenefits portal and app, ensuring you have quick access to your insurance details whenever needed.
| Characteristics | Values |
|---|---|
| Method | Online or via the MetLife app |
| Requirements | ID card |
What You'll Learn

Using the eBenefits portal
To print your MetLife auto insurance card, you can use the eBenefits portal. This is a secure, self-service online portal that is available 24/7 to employees, clients, and brokers. The portal can be accessed via a web browser or through the MetLife mobile app. Here's a step-by-step guide on using the eBenefits portal to print your auto insurance card:
- Visit the MetLife website or download the mobile app: Go to the official MetLife website (MetLifeWorldwide.com) or download the MetLife mobile app on your device. The app is available for both iOS and Android platforms.
- Log in to your account: Access the eBenefits portal by logging in to your MetLife account. You will need your credentials, such as your username and password.
- Navigate to the "ID Card" section: Once you are logged in, look for a section or tab related to "ID Card" or "Insurance Cards." This may be under a broader category, such as "Account Settings" or "Profile."
- Select your auto insurance policy: If you have multiple insurance policies with MetLife, select the specific auto insurance policy for which you need to print the card.
- Download or view your ID card: You should be able to view or download a digital copy of your auto insurance card. Look for an option to "Print" or "Download" your ID card.
- Connect to your printer: Ensure your device is connected to a printer if you plan to print your auto insurance card directly from the portal or app. Follow the standard printing procedure for your device and select the printer you want to use.
- Print your auto insurance card: Finally, proceed to print your MetLife auto insurance card. You may need to specify the number of copies and select any desired print settings.
By following these steps, you should be able to easily print your MetLife auto insurance card using the eBenefits portal or the mobile app. Having a printed copy of your insurance card is important, as it serves as proof of your insurance coverage and can be useful in various situations, such as during a road trip or in the event of an accident.
Property and Casualty Insurance: Does it Cover Your Car?
You may want to see also

Using the MetLife app
The MetLife app is available for both iOS and Android devices. The app allows you to manage your MetLife policy all in one place. You can securely access your account to perform various tasks such as reporting an auto accident, paying your auto or home insurance bill, finding a dentist or vision provider in your area, and tracking your daily oral hygiene habits.
To print your MetLife auto insurance card, you can follow these steps:
- Download and install the MetLife app on your device by visiting the App Store or Google Play.
- Open the app and log in to your MetLife account.
- Navigate to the "Auto and Home Policy Summary" section within the app.
- Here, you should be able to view your policy overview, including your auto insurance information.
- Look for an option to view or download your auto insurance card. This may be available under a menu or within your policy documents.
- Once you have accessed your auto insurance card, you can proceed to print it. If you are using an iOS device, you may need to sync your device with a printer or save the card to your device and then print it using a printing app. For Android devices, you can use a similar process or connect to a compatible printer.
By following these steps, you should be able to print your MetLife auto insurance card using the MetLife app. The app provides a convenient way to access and manage your policy information, including printing your insurance card when needed.
Auto Insurance: Retroactive Coverage?
You may want to see also

Logging in to your account
Logging in to your MetLife account is a straightforward process. Here is a step-by-step guide to help you access your account:
First, visit the MetLife website or download the MetLife app, available on both the App Store and Google Play. The app allows you to manage your policy and access features such as auto claims, dental services, policy summaries, and vision services. Once you have accessed the website or app, locate the login or sign-in button, typically found on the homepage. You will be prompted to enter your login credentials, including your username or email address, and password.
If you have forgotten your password, there should be an option to reset it. Look for a link that says "Forgot Password" or "Need Help Logging In." Follow the instructions provided to reset your password. This usually involves entering your email address and following the steps in a confirmation email. Keep in mind that if you have trouble logging in, you can always contact MetLife's customer support for assistance.
After successfully logging in, you should be able to access your account dashboard, where you can view and manage your policies, file claims, and access other features and resources offered by MetLife. From here, you can navigate to the option to print your auto insurance card. This option may be available under a section titled "ID card" or "Print a copy of your ID card."
Remember to keep your login credentials secure and safely stored. Additionally, ensure that you are accessing the official MetLife website or app to protect your personal information.
Remove Force-Placed Auto Insurance Now
You may want to see also

Selecting the print option
To print your MetLife auto insurance card, you must first log in to your account on the MetLife website or mobile app.
Once you have successfully logged in, you will be able to access your insurance card. You should see an option to print your card on the same page as your card details. This option may be presented as an icon or a button that says "Print ID Card". If you are using the mobile app, you may need to select the card and then choose the print option from a menu. If you are accessing the website on a desktop computer, you should be able to right-click on the card and select the option to print.
If you are unable to find the print option, try looking for it in the settings or menu of your account page. The print option may be located under a section labelled "Account", "Profile", or "Card Options". If you are still unable to find the print option, you can try contacting MetLife customer support for further assistance.
It is important to note that you may need to ensure your printer is set up correctly and connected to the same device you are using to access your MetLife account. Additionally, make sure you have enough ink or toner to print your insurance card clearly.
Insurance Policy Pitfalls: When No-Fault Accidents Lead to Cancellation
You may want to see also

Choosing the delivery method
Online Portal
The eBenefits online portal is a secure self-service platform that allows you to access and manage your MetLife benefits. You can log in to the portal using your policy number and certificate/member number, which can be found on your ID card. Once logged in, you can easily print out your ID card or request a new one if needed. The online portal is accessible 24/7 from anywhere in the world, making it a convenient option for those who need quick access to their insurance information.
Mobile App
MetLife also offers a mobile app that provides many of the same features as the online portal. With the app, you can access your eBenefits on your smartphone, making it even more convenient to view and print your ID card. The app is available for both iOS and Android devices and includes additional features such as the ability to record auto accident details, submit claims, and find dental and vision providers in your area.
Contacting Customer Service
If you prefer more personalized assistance, you can contact the MetLife customer service team. Their contact information can be found on your ID card, and they are available 24/7 to provide support. They can guide you through the process of obtaining your auto insurance card and answer any questions you may have. This option may be especially helpful if you encounter any issues with the online or mobile app methods.
Mail Request
While the digital options provide convenience and immediate access, you may also have the option to request a physical copy of your auto insurance card to be mailed to you. This may involve contacting customer service or making a request through the online portal or mobile app. This delivery method may take longer but could be a good option if you prefer to have a hard copy of your card.
Remember to consider your preferences and needs when choosing a delivery method. Each option offers different levels of convenience, accessibility, and speed, so select the one that best suits your situation.
Filing a USAA Auto Insurance Claim: A Step-by-Step Guide
You may want to see also
Frequently asked questions
You can print your MetLife auto insurance card by accessing the eBenefits online portal or mobile app.
The eBenefits portal is a secure self-service online portal that allows employees to access healthcare and wellness management tools and resources while abroad.
The eBenefits portal offers several benefits, including the ability to search for full-service hospitals, medical centres, clinics, and doctors worldwide, submit claims, view ID cards, and contact customer service.